Learn to Type in Japanese
Introduction
Mastering the art of typing in Japanese is a crucial step towards fluency and understanding of the language. This guide will walk you through the basics of typing in Hiragana, Katakana, and Kanji, covering everything from basic typing to inserting special symbols.
Typing Hiragana
In the realm of typing Japanese on digital devices, it's a widespread practice to use Roman character input, a method known as "Romaji" input. This approach leverages the familiar letters of the Roman alphabet, combining vowels and consonants to produce Hiragana characters on the screen. To utilize this method, the first step involves enabling Japanese input on your computer or device. This process typically requires you to add a Japanese keyboard or input method through your device's language settings.
Set up a Japanese input source on Mac
Source : Set up a Japanese input source on MacIf you set up the Hiragana, Katakana, or Romaji input mode, you can type in Japanese.
- On your Mac, choose Apple menu > System Settings, then click Keyboard in the sidebar. (You may need to scroll down.)
- Go to Text Input on the right, then click Edit.
- Click the Add button , select Japanese (scroll down in the sidebar on the left or use the search field), then select any of the following on the right:
- Japanese - Kana
- Japanese - Romaji
💡 Tip: The Romaji typing method is useful when you’re not using a Japanese keyboard; text you type is automatically converted to hiragana.
- Click Add.
Mac
Switch to a Japanese input source on Mac
Source : Switch to a Japanese input source on MacAfter you set up the input sources you want to use on your Mac, you can easily switch between them. On your Mac, we recomend to use the easiest way as follow:
- Use the Fn key or 🌐 Globe key (if available on the keyboard): You can set an option in Keyboard settings to change input sources by using the Fn key or 🌐 Globe key. Choose Apple menu > System Settings, click Keyboard in the sidebar (you may need to scroll down), then set “Press Fn key to” or “Press 🌐 Globe key to” to Change Input Source.
- Press the Fn key or 🌐 Globe key to switch to the next input source and show all your input sources close to where you’re typing. Continue pressing the key until the input source you want to switch to is selected.
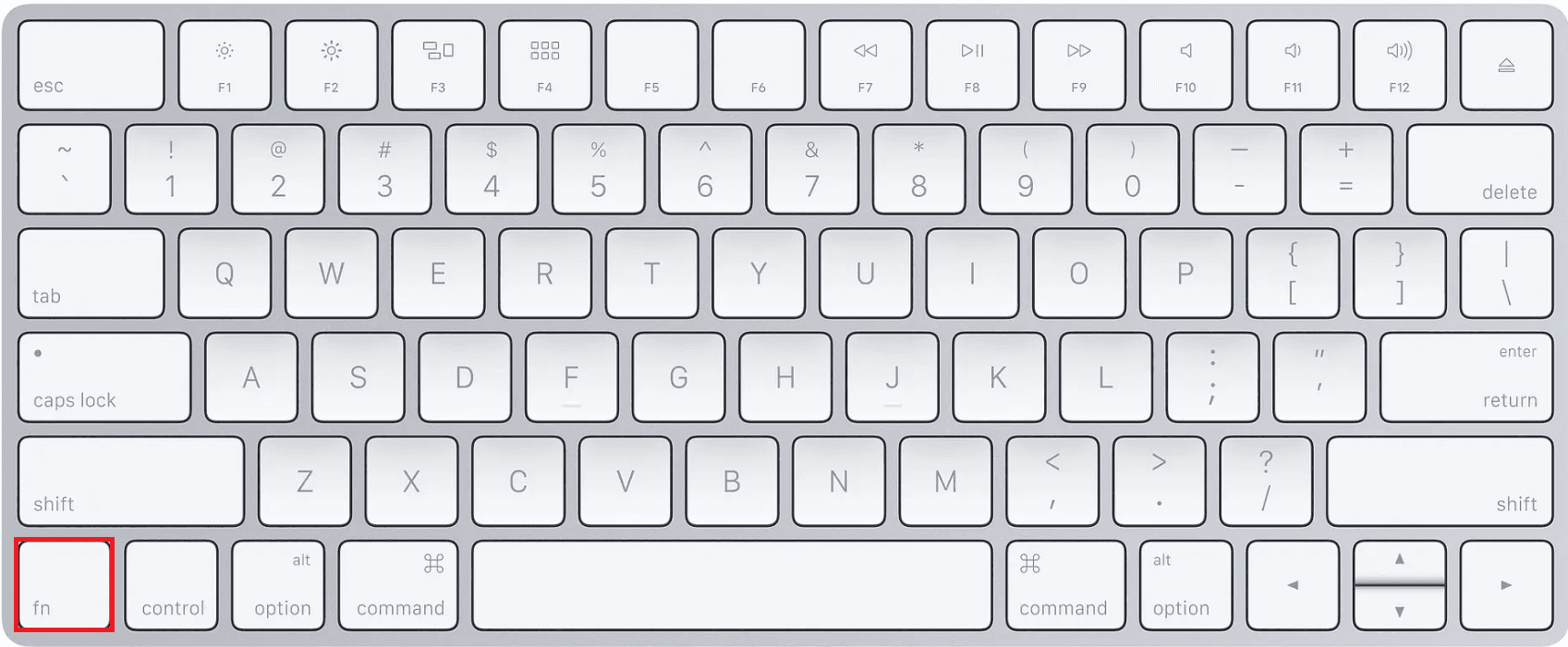
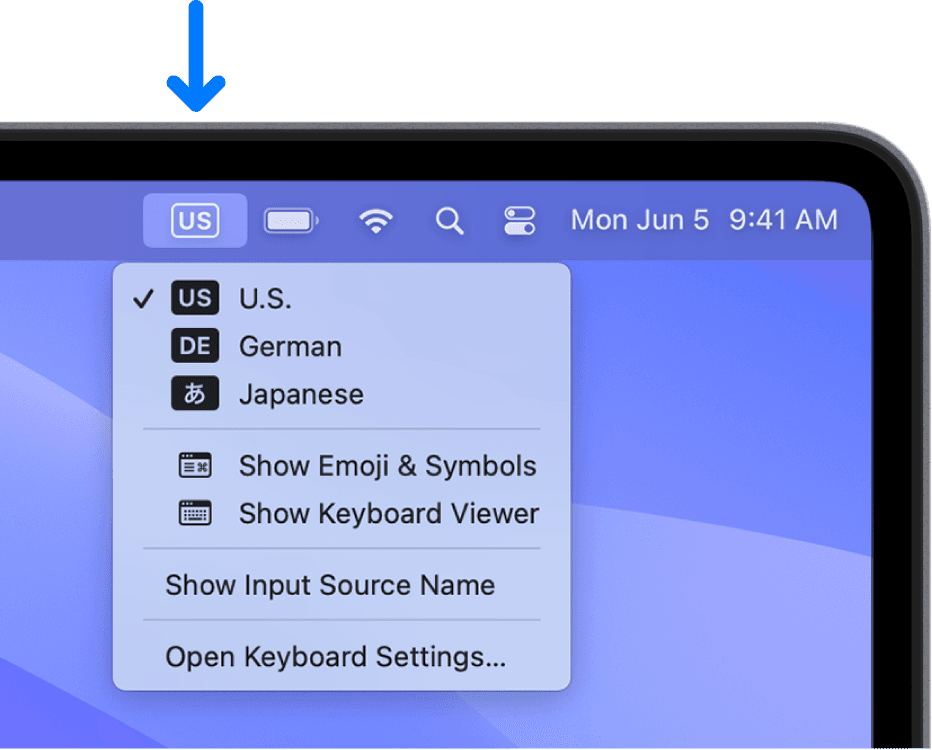
Once Japanese input has been enabled, the next crucial step is to switch your input method to Hiragana mode. By doing so, you create a seamless bridge between the Roman alphabet and the Japanese writing system, allowing for the efficient input of Hiragana characters by simply typing their Romaji equivalents. This method not only simplifies the process of typing in Japanese for learners and proficient speakers alike but also accelerates the speed at which one can type by eliminating the need to navigate through complex menus or remember the positions of characters on a Japanese keyboard.
Set up a Japanese input source on Windows
Source : Set up a Japanese input source on WindowsWindows 11 supports a huge number of languages. If you need to type with a second language, you just need to go to Windows Settings to install it.
- Press Win + I to open Windows Settings quickly.
- In the left pane, select Time & language.
- In the right pane, choose Language & region.
- Click the Add a language button for the Preferred languages setting.
- In the pop-up window, search for Next and select it. Then click Next. On the next page, configure the optional language features and click Install.
💡 Tip: In addition to installing Japanese keyboard on Windows 10/11, you can also use a physical Japanese keyboard to meet your demands. Just connect the keyboard to your computer and go to Settings > Time & Language. Then select Japanese and click Options > Change hardware keyboard layout to add your keyboard.
Windows
Switch to a Japanese input source on Windows
Source : Switch to a Japanese input source on WindowsAfter you set up the input sources you want to use on your Mac, you can easily switch between them. On your Mac, we recomend to use the easiest way as follow:
- On Windows 10 and 11, you can switch the installed keyboard languages by pressing Win + Space. Just press the keyboard shortcut and select Japanese. Then you can start to use it.
- Alternatively, you can click the language icon on the taskbar to change the keyboard language to Japanese.
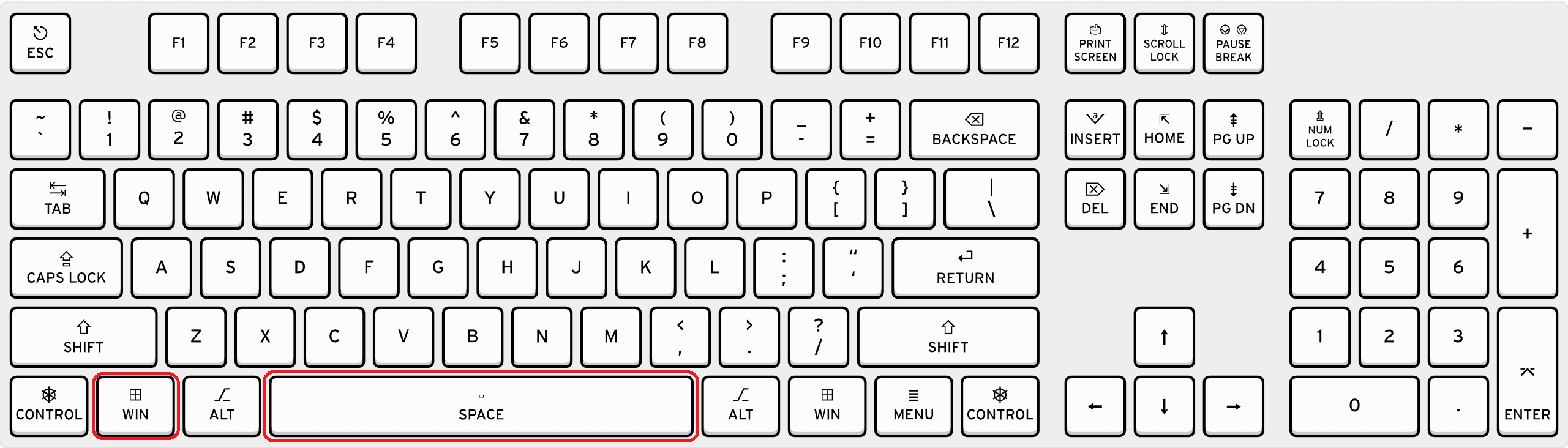
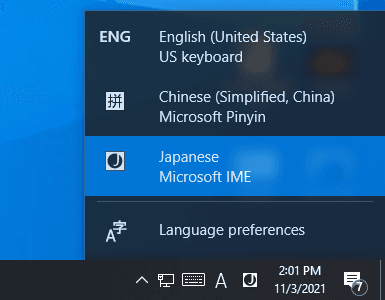
Now, you might see the alphabet A next to the Japanese input icon, which indicates you are still typing in English. Click the A icon and it will change to Japanese.
If you want to change the Japanese keyboard to different variants, you can right-click the A icon and choose the one you prefer. To use the Japanese keyboard, you can choose the Hiragana option.
Now, you can type Japanese with the English keyboard.
Example
Type 'na' on your keyboard with Japanese input source on → な→ space → ナ → enter→ ナ
Special Sounds
| Special Sounds | How to Type | Examples |
|---|---|---|
| Particle "は" | Type "ha" as it is spelled in hiragana. | おはよう (ohayou) |
| [n] sound | "ん" (Type "n" twice.) | さん = san, ほん = hon, おんがく = ongaku |
| Small "つ" (double consonant) | Type the subsequent consonant twice. | がっこう = gakkou, しっぱい = shippai |
| Long vowels | Type as spelled in hiragana. | おばあさん (obaasan) |
| Contracted sounds | Type as in the examples on the right. | きゃ = kya, しゅ = shu, じゅ = ju, ちょ = cho |
Practice
Try typing the words below in Hiragana :
Typing Katakana
There are two ways to type katakana:
- type in hiragana and convert the input to katakana
- use the katakana mode and type directly in katakana.
How you type the special sounds is the same as for the hiragana, except for long vowels (explained below). How to type the special combinations which appear only in katakana will be explained in the next section.
Example
Long vowels in katakana :
Press - (the key to the right of the 0 zero)
Practice
Try typing the words below in Katakana :
Special Combinations in Katakana Words
Special combinations
| ウィ | ウェ | ウォ | シェ | ジェ | チェ | ティ | ディ | ヂュ |
| WI | WE | UXO | SHE | JE | CHE | THI | DHI | DHU |
| ファ | フィ | フェ | フォ | ヴァ | ヴィ | ヴ | ヴェ | ヴォ |
| FA | FI | FE | FO | VA | VI | VU | VE | VO |
Practice
Try typing the words below in Katakana :
Typing Your Name in Katakana
Non-Japanese names generally feature a middle dot (・) between the first and last names. For example, "John Smith" would be typed as"ジョン・スミス" (John・Smith).
Typing Kanji
You can type kanji on a computer in two steps:
- type the word in hiragana.
- hit the spacebar to convert it to the correct kanji.
にほん → space → 二本 → space → 日本 → enter → 日本
Practice
Try typing the words below in Hiragana and select the right kanji:
Typing Punctuation & Symbols
Punctuation/Symbols
| Symbols | How to type | Examples | |
|---|---|---|---|
| Comma ( 、) | 、(てん) | Press the comma key in hiragana mode. | いま、なんじですか。 |
| Period ( 。) | 。(まる) | Press the period key in hiragana mode. | いげんきですか。 |
| Dot (・) | ・(なかてん) | Press the "/" key in hiragana mode, then hit the spacebar to convert if necessary. | ベンジャミン・ギガントン |
| Parentheses (()) | ( )(かっこ) | Shift+9, Shift+0 (Type "()" in hiragana mode.) | 一月 (いちがつ) |
| Corner brackets「」(Japanese quotation marks) | 「」(かぎがっこ) | In either hiragana or katakana modes, press the "|" (next to "P") and "|" keys. | 「ハロウィン」というえいがをみました。 |
Practice
Copy the text below in Japanese ! Don't forget the punctuation.
- こんにちは。[konnichiwa]
- はじめまして。ベンジャミン ギガントン です。[hajimemashite, benjamin guiganton desu.]
- 私 の しゅっしん は フランス です。[watashi no shusshin ha, furannsu desu.]
- 今、会社員 です。 [ima, kaishainn desu.]
- コーヒー を 飲みたい。 [kohi wo nomitai.]
- どうぞ よろしく おねがいします。 [douzo yoroshiku onegaishimasu.]